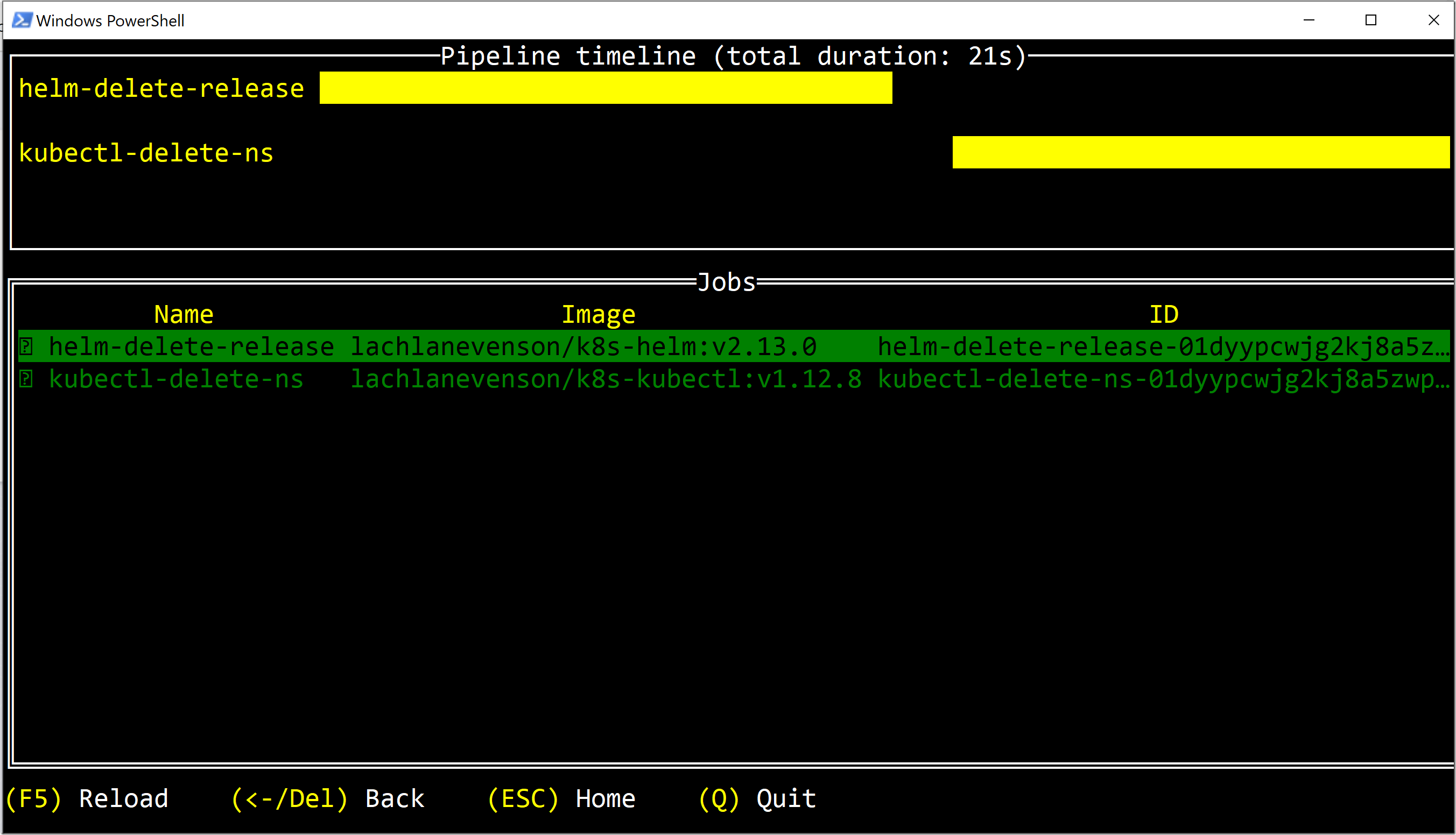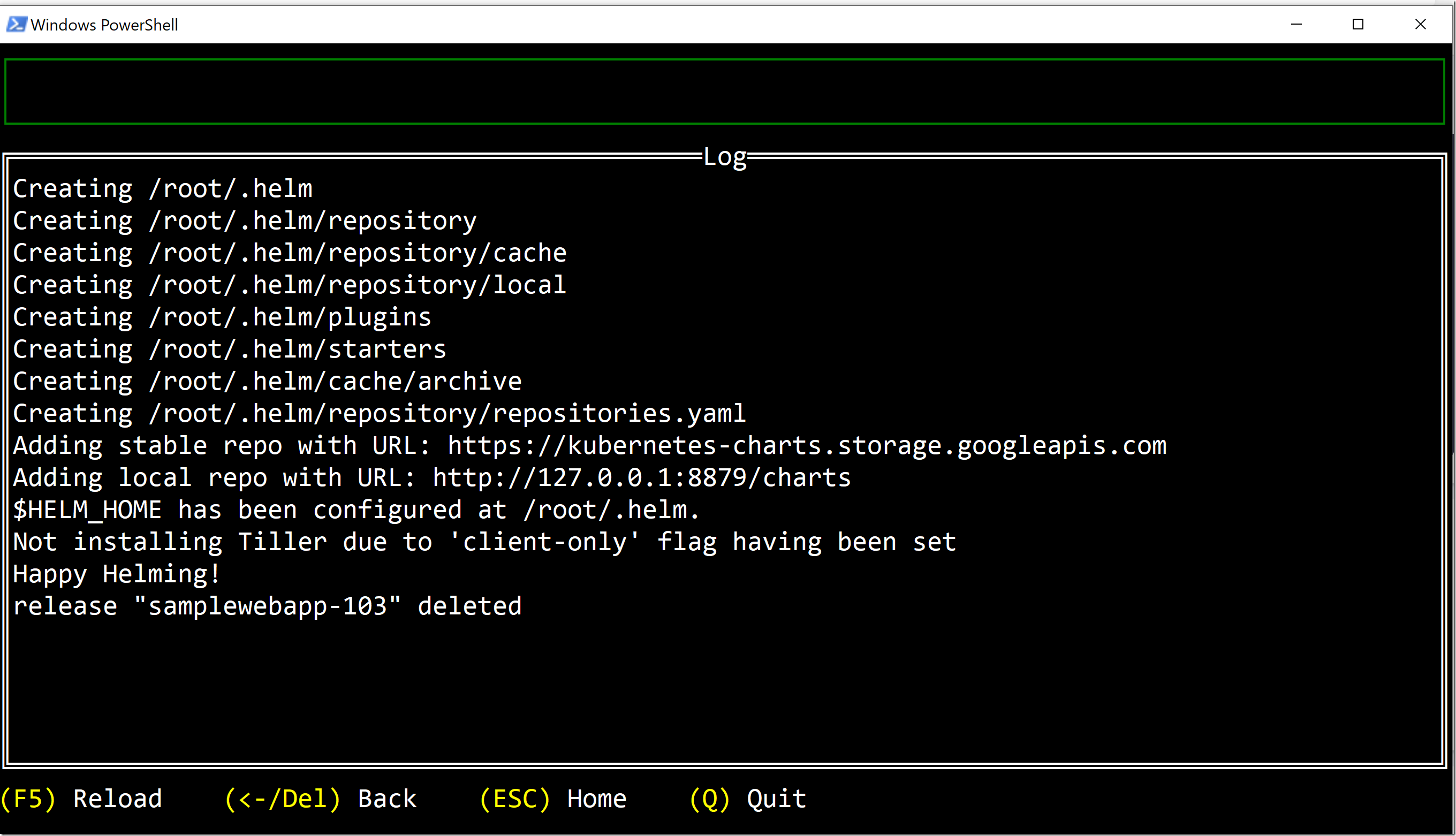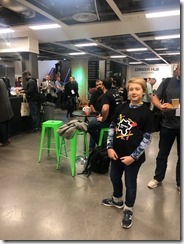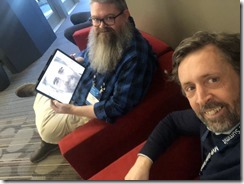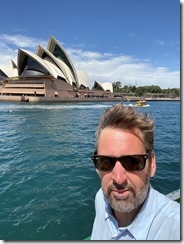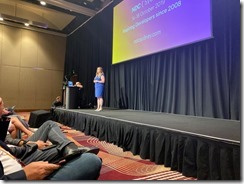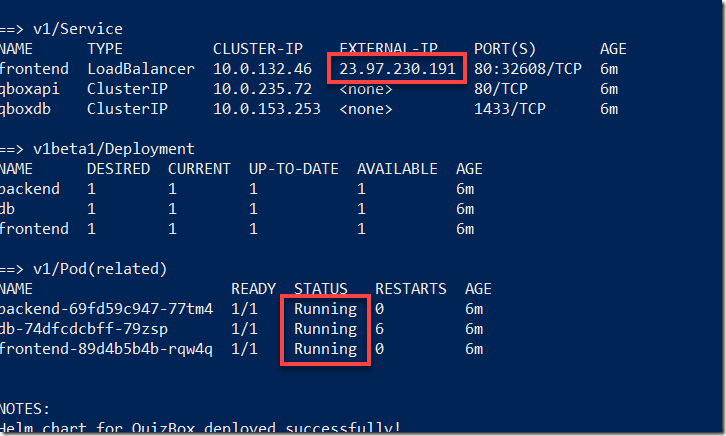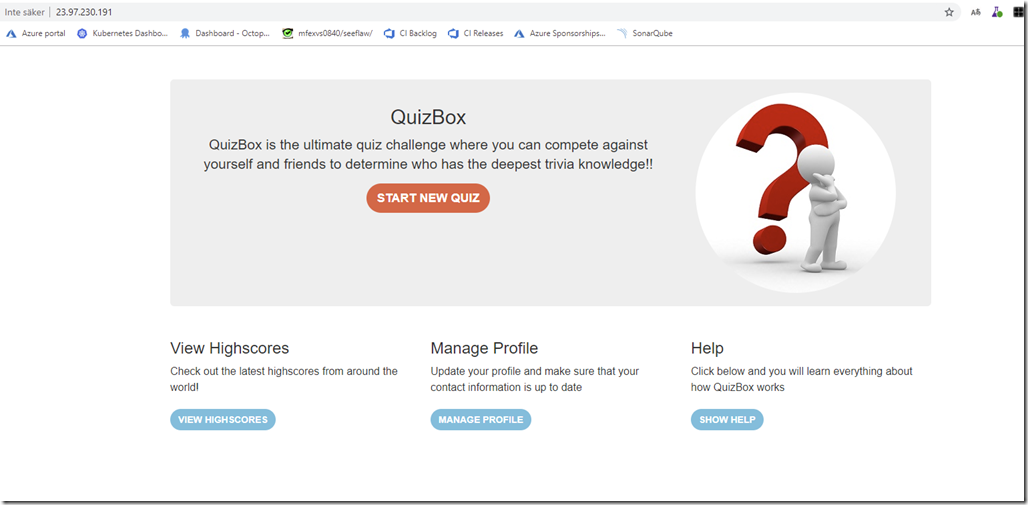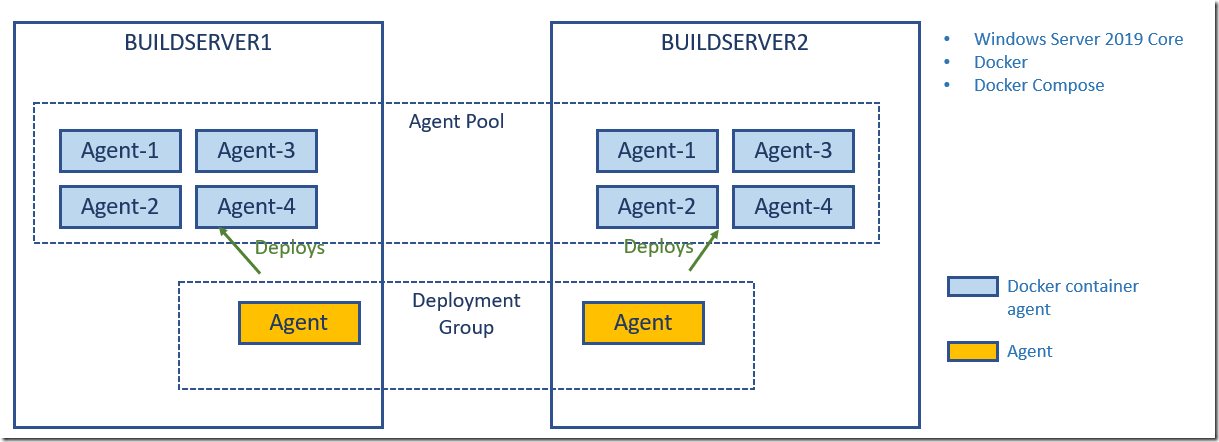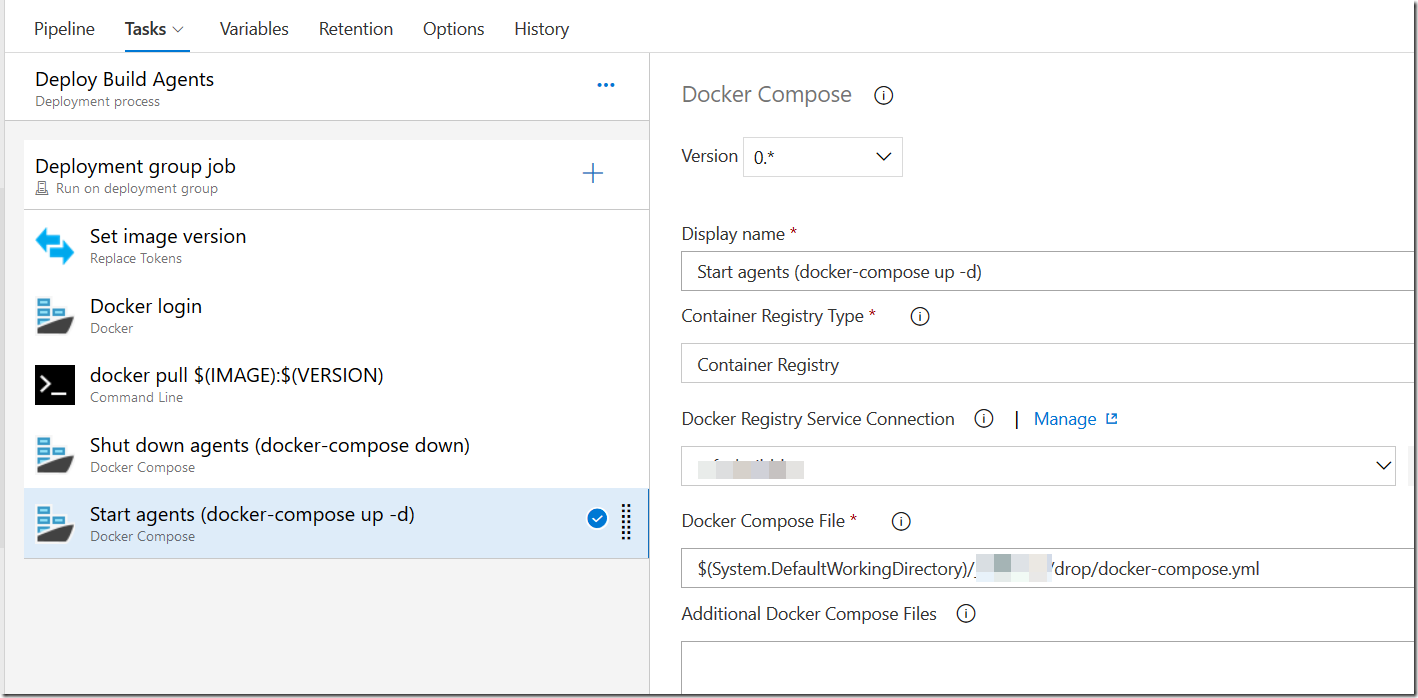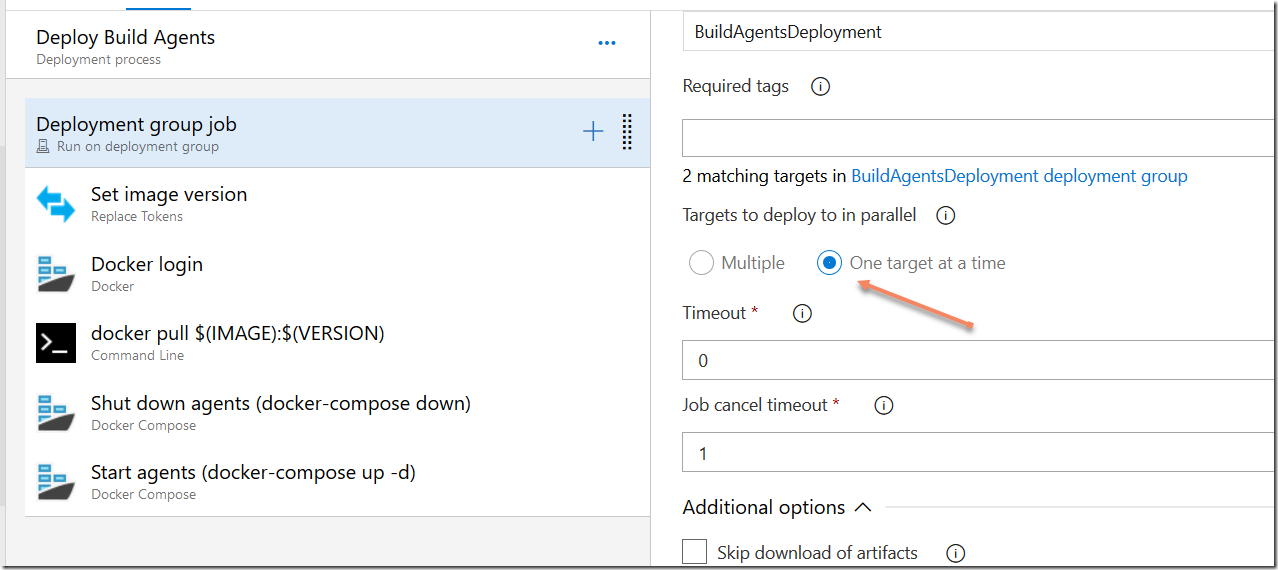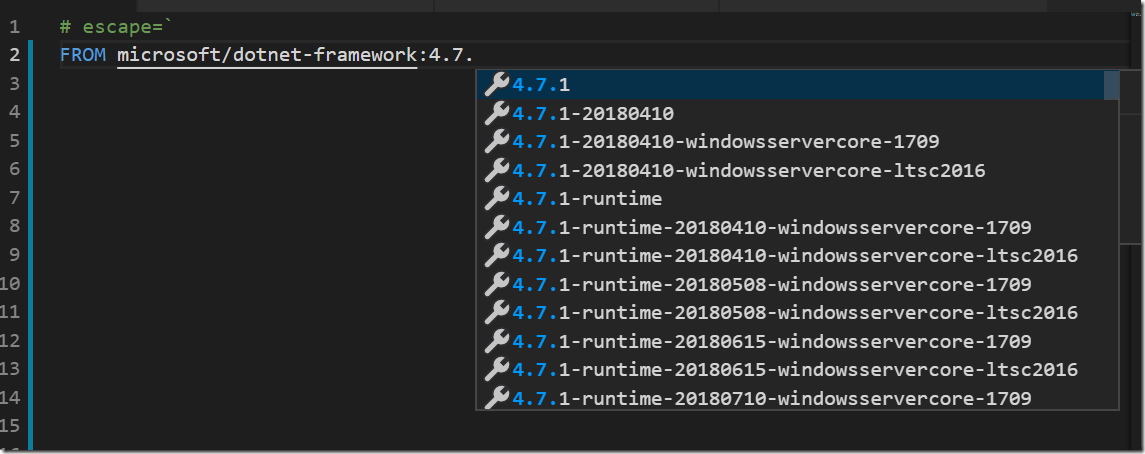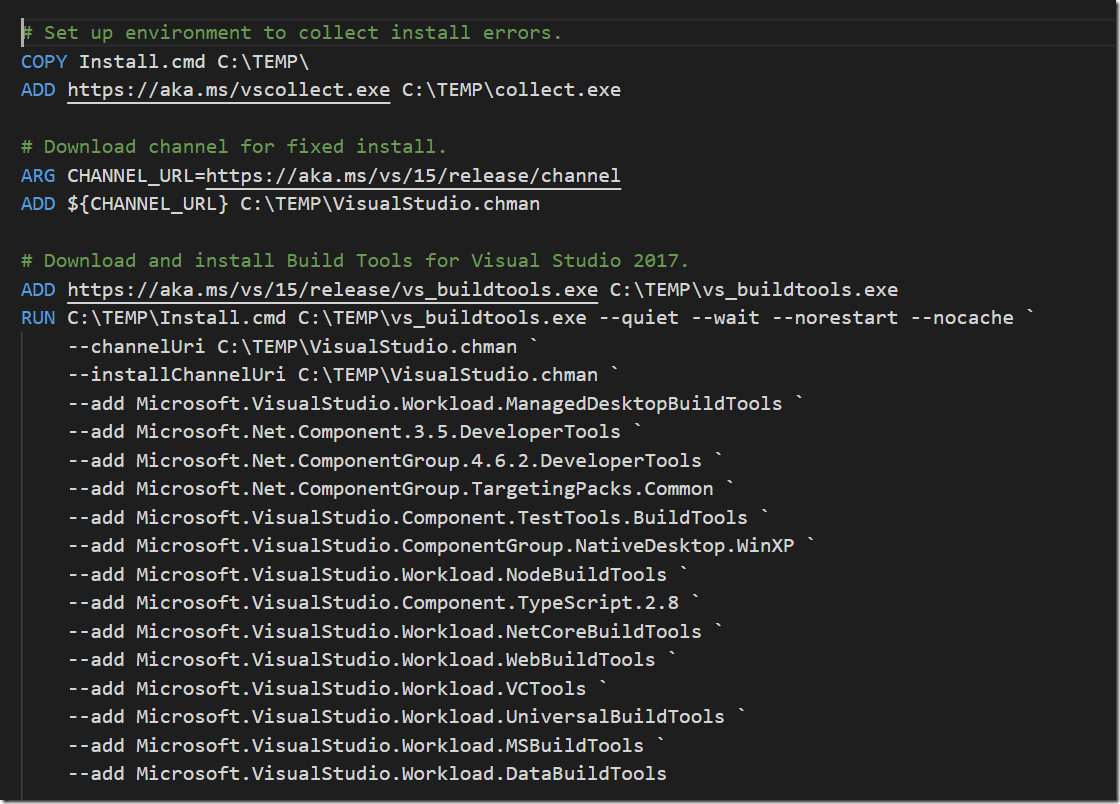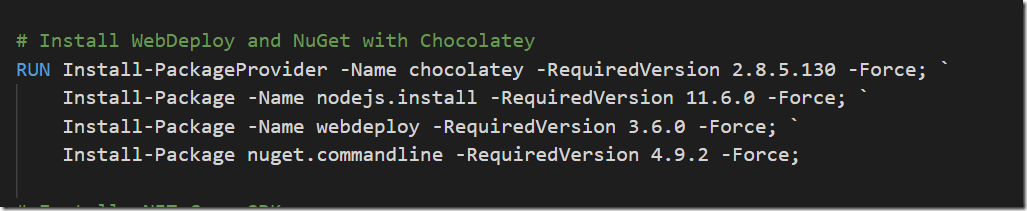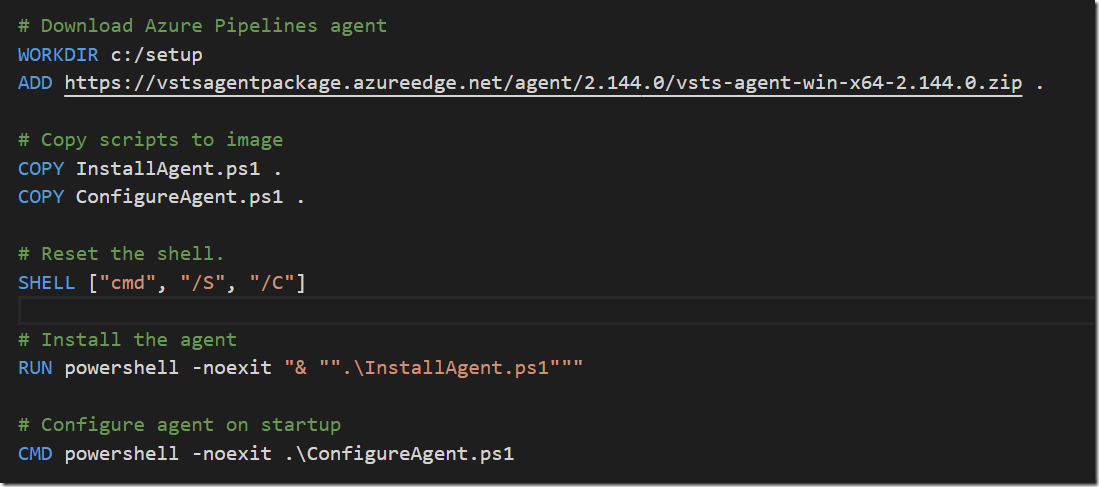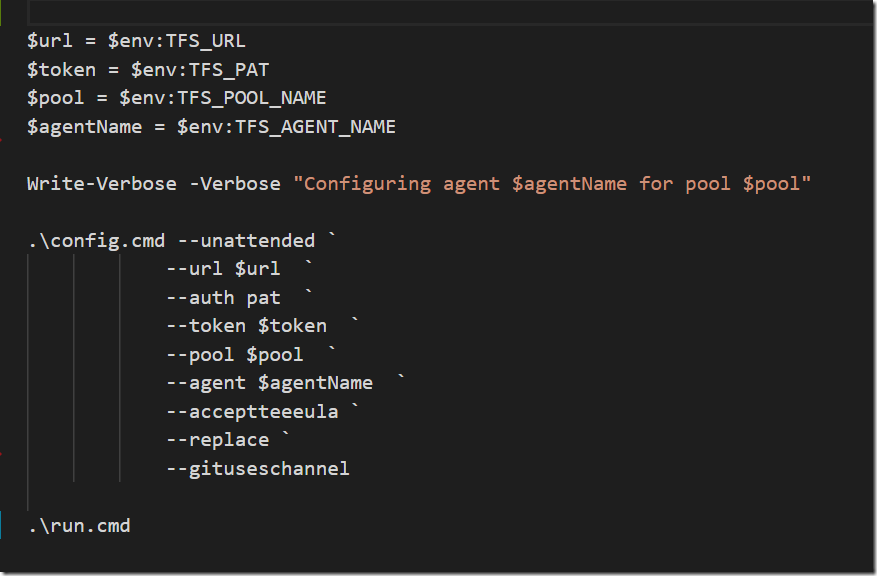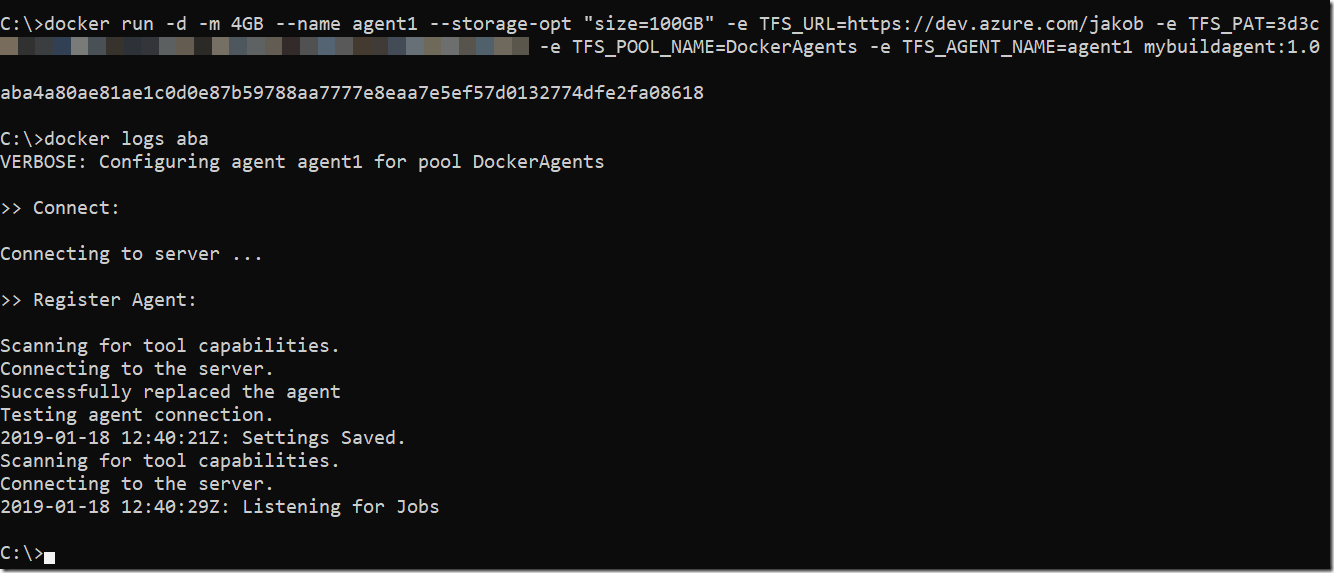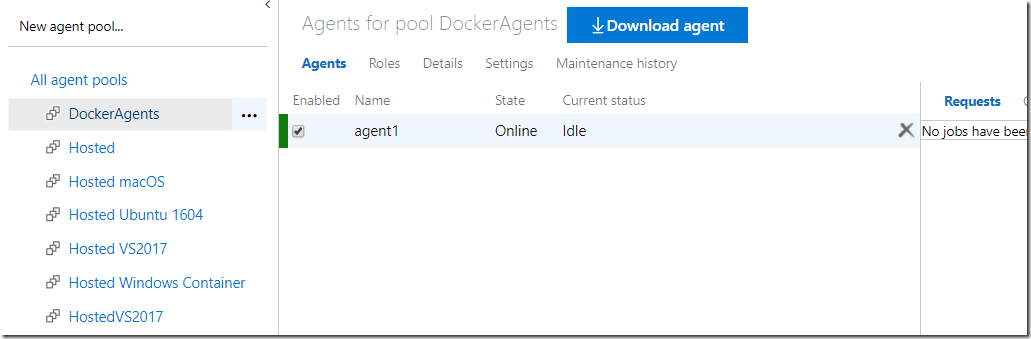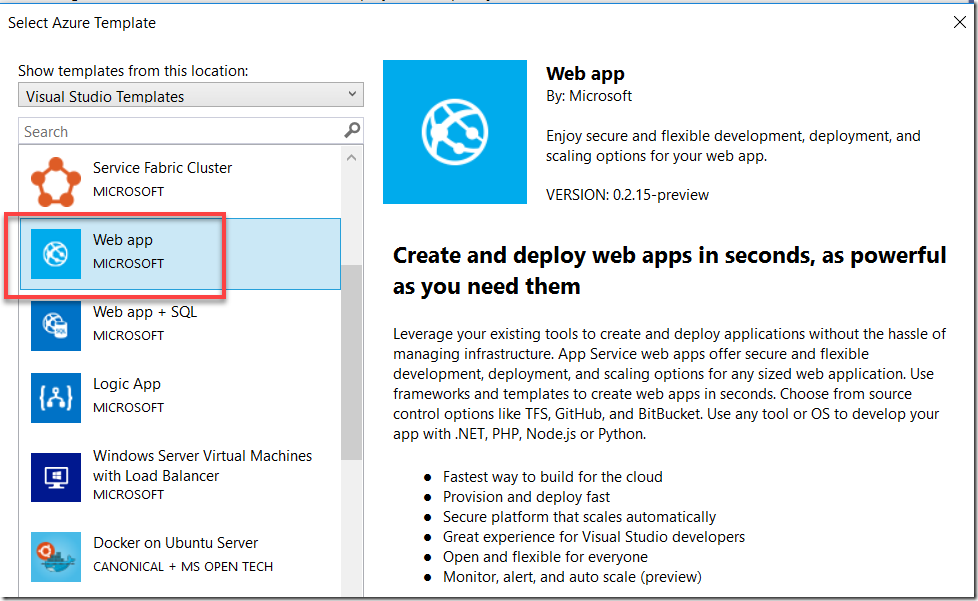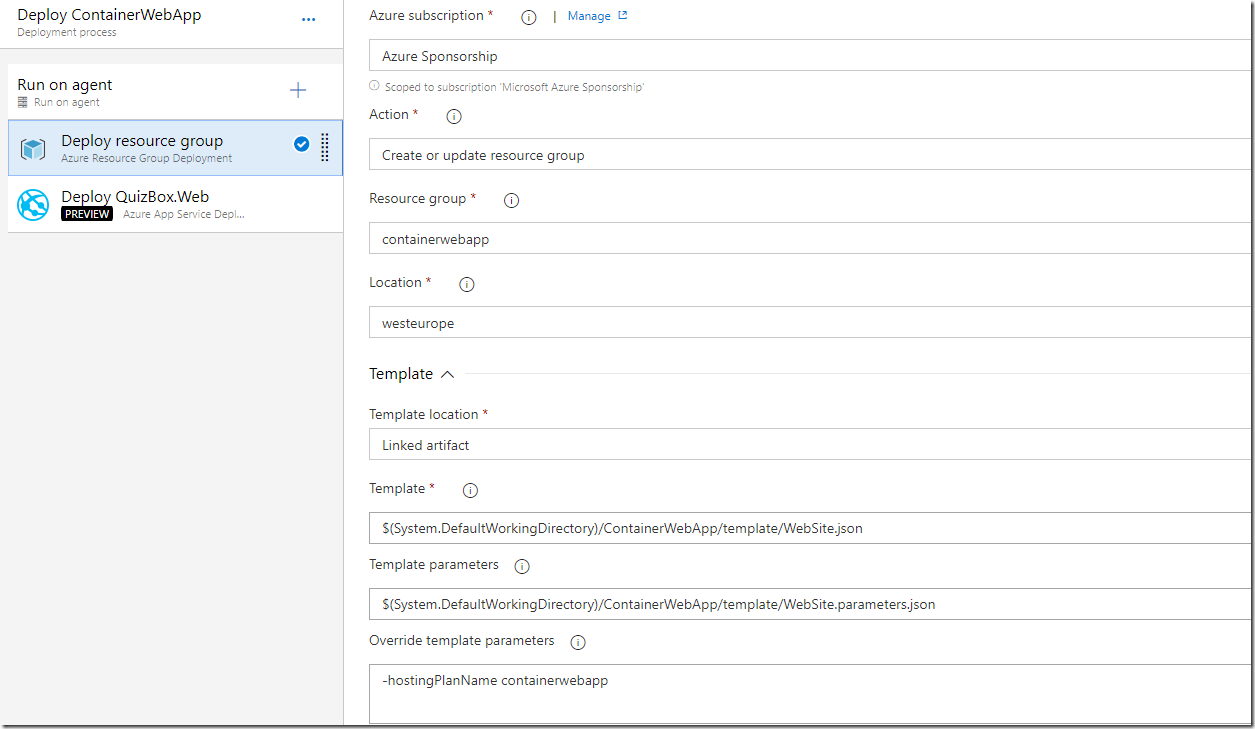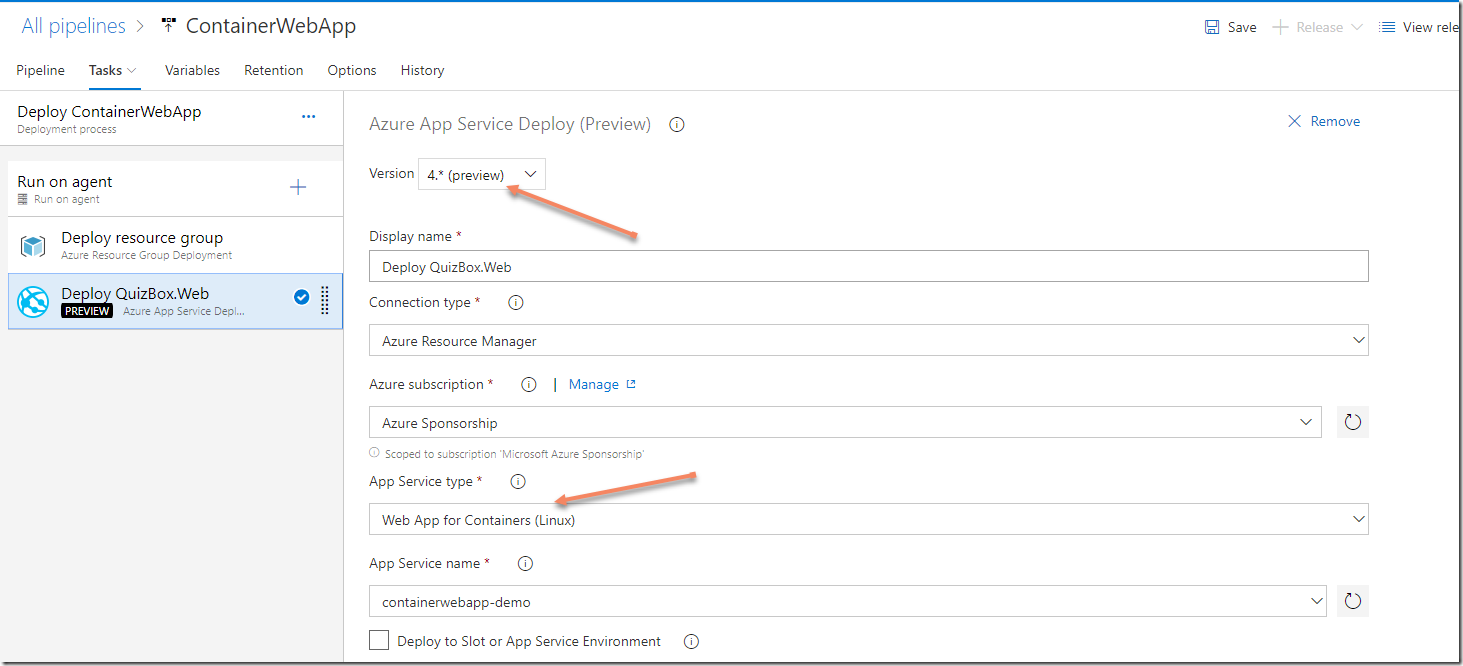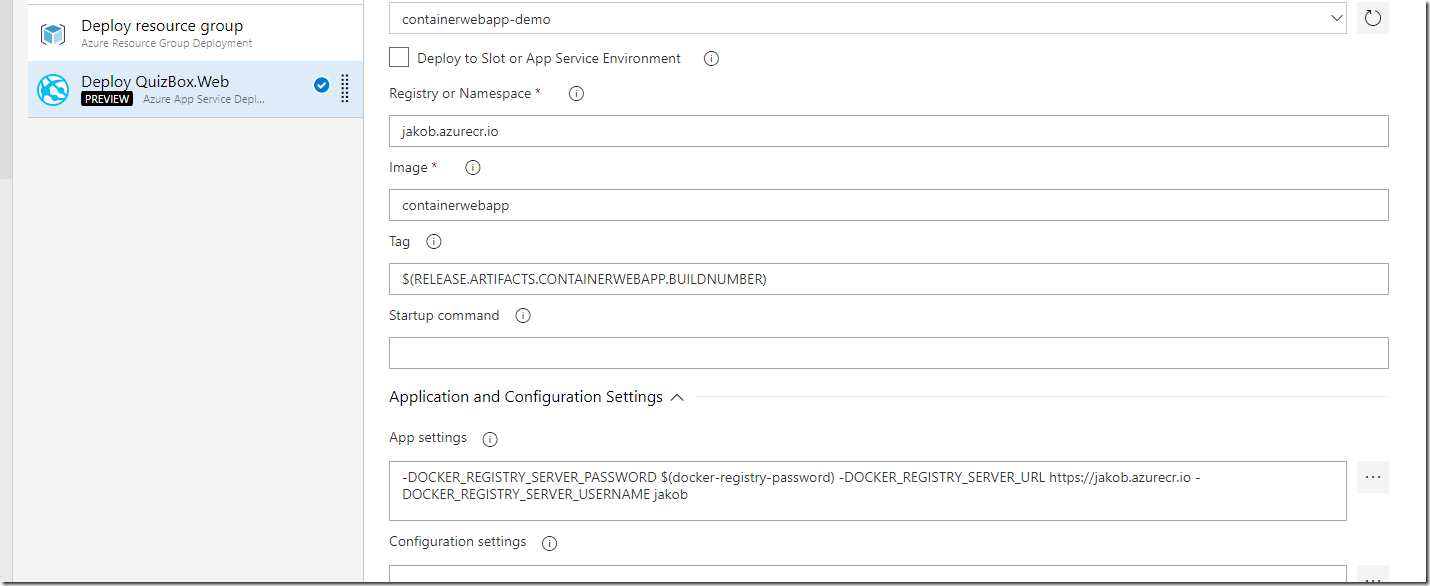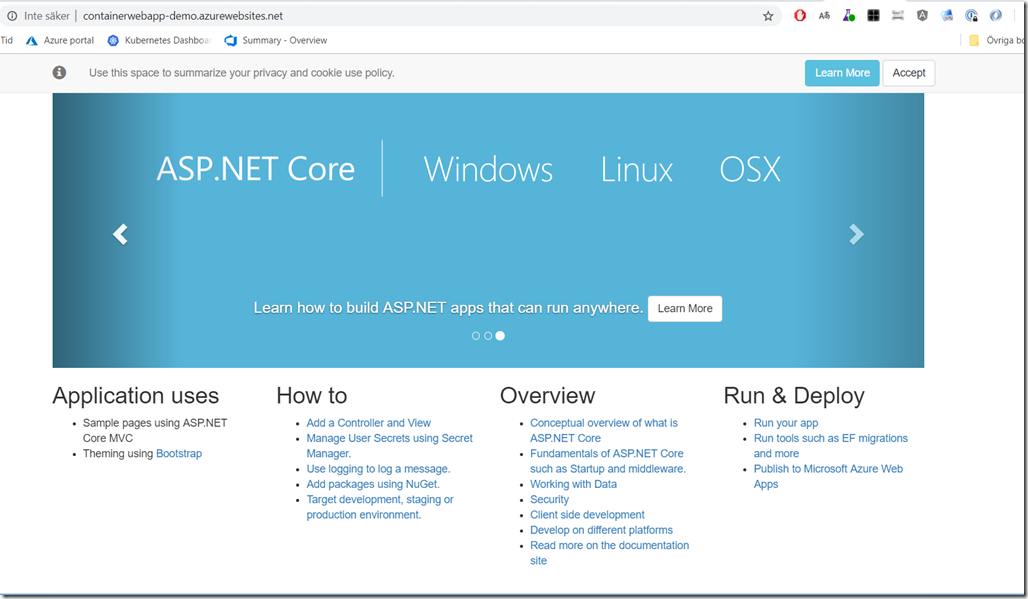If you are doing any work related to containers and Azure, you are most likely using Azure Container Registry for storing images. The amoun of storage available for these images depends on the pricing tier you are using.
If you exceed this amount of storage, you will pay an additional fee for every GB of image data that exceeds the limit. See the table below for the current pricing details.
![image_thumb[7] image_thumb[7]](https://blog.ehn.nu/wp-content/uploads/2020/04/image_thumb7_thumb.png)
Azure Container Registry pricing details
100GB of included storage might sound much, but you will pretty soon find out that your CI pipelines will fill up this space with new image versions being pushed on every commit.
Now, if you select the Premium tier, there is a retention policy feature available (https://docs.microsoft.com/en-us/azure/container-registry/container-registry-retention-policy), but the Premium tier will cost you three times as much.
Implementing purging of older images in ACR yourself is easy using the Azure CLI/Powershell, but you need some mechanism of hosting and running these scripts whenever you push a new image to your registry.
This is a perfect case for Brigade, it already comes with a Container Registry gateway that will respond to webhooks and translate that into Brigade events, and you can host everything inside your existing Kubernetes cluster.
See my introductory post on Brigade here:
https://blog.ehn.nu/2020/01/event-driven-scripting-in-kubernetes-with-brigade/
The overall solution will look like this:
Whenever a new image is pushed the an Azure Container Registry, it will send a request to a Brigade Container Registry gateway running in your Kubernetes cluster of choice. This will in turn kick off a build from a Brigade project, that contains a script that will authenticate back to the registry and purge a selected set of older images.
The source code for the Brigade javascript pipeline, including the custom Bash script is available here:
https://github.com/jakobehn/brigade-acr-retention
Let’s go through the steps needed to get this solution up and running. If you want to, you can use the GitHub repository directly, or you’ll want to store these scripts in your own source control.
Create a Service Principal
To be able to purge images in Azure Container Registry from a Docker container running in our Brigade pipeline, we will create a service principal. This can be done by running the following command:
az ad sp create-for-rbac –name ACRRetentionPolicy
Changing “ACRRetentionPolicy2” to a valid URI of http://ACRRetentionPolicy, which is the required format used for service principal names
{
“appId”: “48408316-6d71-4d36-b4ea-37c63e3e063d”,
“displayName”: “ACRRetentionPolicy”,
“name”: http://ACRRetentionPolicy,
“password”: “<<EXTRACTED>>”,
“tenant”: “<<EXTRACTED>>”
}
Make a note of the appId, password and tenantId as you will be using them later on.
Install Brigade
If you haven’t already, install Brigade in your Kubernetes cluster. Make sure to enable Brigade’s Container Registry gateway by setting the cr.enabled property to true:
helm repo add brigade https://brigadecore.github.io/charts
helm repo update
helm install -n brigade brigade/brigade –set cr.enabled=true,cr.service.type=LoadBalancer
Verify that all components of Brigade are running:
PS C:\brigade> kubectl get pods
NAME READY STATUS RESTARTS AGE
brigade-server-brigade-api-58d879df79-dczl6 1/1 Running 0 8d
brigade-server-brigade-cr-gw-577f5c787b-kx2m4 1/1 Running 0 8d
brigade-server-brigade-ctrl-8658f456c4-pbkx2 1/1 Running 0 8d
brigade-server-kashti-7546c5567b-ltxqm 1/1 Running 0 8d
List the services and make a note of the public IP address of the Container Registry gateway service:
PS C:\brigade> kubectl get svc
NAME TYPE CLUSTER-IP EXTERNAL-IP PORT(S) AGE
brigade-server-brigade-api ClusterIP 10.0.188.158 <none> 7745/TCP 8d
brigade-server-brigade-cr-gw LoadBalancer 10.0.6.148 40.114.186.81 80:31844/TCP 8d
brigade-server-kashti ClusterIP 10.0.193.112 <none> 80/TCP 8d
kubernetes ClusterIP 10.0.0.1 <none> 443/TCP 13d
Brigade script
Every Brigade pipeline reference a Javascript file that will respond to various events and chain the jobs together using container images. As seen below, the necessary parameters are passed in as environment variables.
The values of the variables are fetched from the secrets from the Brigade project that we’ll create in the next step.
When the image_push event is received (from the Brigade Container Registry gateway), the script creates a job, passes in the environment variables and define the tasks to be run inside the container. We are using the mcr.microsoft.com/azure-cli Docker image, which is the official image for using the Azure CLI inside a container. The task runs the purge-images.sh script, which is available in the /src folder. When a Brigade project refers to a Git repository, the source will automatically be cloned into this folder inside the container, using a Git side-car container.
const { events, Job} = require(“brigadier”);
events.on(“image_push”, async (e, p) => {
var purgeStep = new Job(“purge”, “mcr.microsoft.com/azure-cli”)
purgeStep.env = {
subscriptionName: p.secrets.subscriptionName,
registryName: p.secrets.registryName,
repositoryName: p.secrets.repositoryName,
minImagesToKeep: p.secrets.minImagesToKeep,
spUserName: p.secrets.spUserName,
spPassword: p.secrets.spPassword,
spTenantId: p.secrets.spTenantId
}
purgeStep.tasks = [
“cd src”,
“bash purge-images.sh”,
];
purgeStep.run();
});
Script for purging images from Azure Container Registry
The logic of purging older images from the container registry is implemented in a bash script, called purge-images.sh, also located in the GitHub repository. It authenticates using the service principal, and then lists all image tags from the corresponding container registry and deletes all image except the latest X ones (configured through the minImagesToKeep environment variable).
#Login using supplied SP and select the subscription
az login –service-principal –username $spUserName –password $spPassword –tenant $spTenantId
az account set –subscription “$subscriptionName”
# Get all the tags from the supplied repository
TAGS=($(az acr repository show-tags –name $registryName –repository $repositoryName –output tsv –orderby time_desc))
total=${#TAGS[*]}
for (( i=$minImagesToKeep; i<=$(( $total -1 )); i++ ))
do
imageName=”$repositoryName:${TAGS[$i]}”
echo “Deleting image: $imageName”
az acr repository delete –name $registryName –image $imageName –yes
done
echo “Retention done”
Creating the Brigade project
To create a project in Brigade, you need the Brigade CLI. Running brig project create will take you through a wizard where you can fill out the details.
In this case, I will point it to the GitHub repository that contains the Brigade.js file and the bash script.
Here is the output:
PS C:\acr-retention-policy> brig project create
? VCS or no-VCS project? VCS
? Project Name jakobehn/brigade-acr-retention
? Full repository name github.com/jakobehn/brigade-acr-retention
? Clone URL (https://github.com/your/repo.git) https://github.com/jakobehn/brigade-acr-retention.git
? Add secrets? Yes
? Secret 1 subscriptionName
? Value Microsoft Azure Sponsorship
? ===> Add another? Yes
? Secret 2 registryName
? Value jakob
? ===> Add another? Yes
? Secret 3 repositoryName
? Value acrdemo
? ===> Add another? Yes
? Secret 4 minImagesToKeep
? Value 5
? ===> Add another? Yes
? Secret 5 spUserName
? Value <<EXTRACTED>>
? ===> Add another? Yes
? Secret 6 spPassword
? Value <<EXTRACTED>>
? ===> Add another? Yes
? Secret 7 spTenantId
? Value <<EXTRACTED>>
? ===> Add another? No
? Where should the project’s shared secret come from? Specify my own
? Shared Secret <<EXTRACTED>>
? Configure GitHub Access? No
? Configure advanced options No
Project ID: brigade-c0e1199e88cab3515d05935a50b300214e7001610ae42fae70eb97
Setup ACR WebHook
Now we have everything setup, the only thing that is missing is to make sure that your Brigade project is kicked off every time a new image is pushed to the container registry. To do this, navigate to your Azure Container Registry and select the Webhooks tab. Create a new webhook, and point it to the IP address of your container registry gateway that you noted before.
Note the format of the URL, read more about the Brigade container registry here: https://docs.brigade.sh/topics/dockerhub/
To only receive events from one specific repository, I have specified the Scope property and set it to acrdemo:*, which effectively filters out all other push events.
Trying it out
Let’s see if this works then, shall we? I’m pushing a new version of my demo images (jakob.azurecr.io/acrdemo:1.17) , and then run the Brigade dashboard (brig dashboard).
I can see that a build has been kicked off for my project, and the result looks like this:
I can see that I got a image_push event and that the build contained one job called purge (that name was specified in the Javascript pipeline when creating the job). We can drill down into this job and see the output from the script that was executed:
Since I specfied minImageToKeep to 5, the script now deleted version 1.12 (leaving the 5 latest versions in the repository).
Hope you found this valuable!
![image_thumb[13] image_thumb[13]](https://blog.ehn.nu/wp-content/uploads/2020/04/image_thumb13_thumb.png)
![image_thumb[1] image_thumb[1]](https://blog.ehn.nu/wp-content/uploads/2020/04/image_thumb1_thumb.png)
![image_thumb[4] image_thumb[4]](https://blog.ehn.nu/wp-content/uploads/2020/04/image_thumb4_thumb.png)
![image_thumb[5] image_thumb[5]](https://blog.ehn.nu/wp-content/uploads/2020/04/image_thumb5_thumb.png)


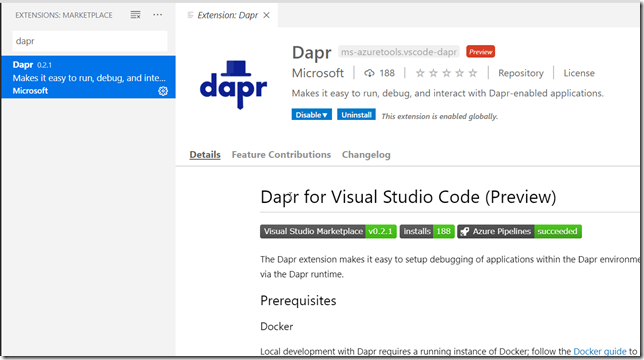

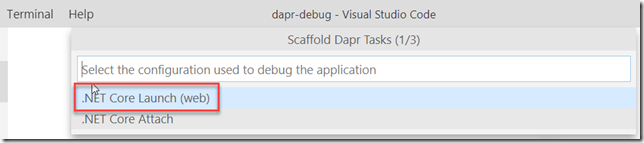
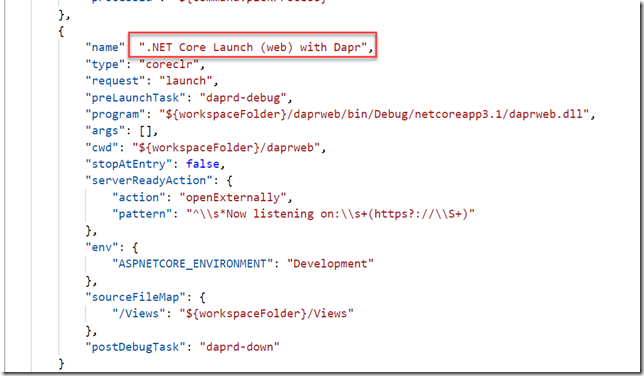
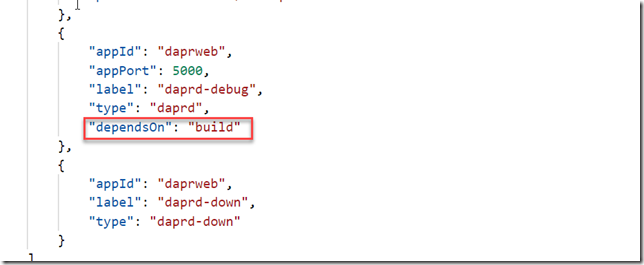
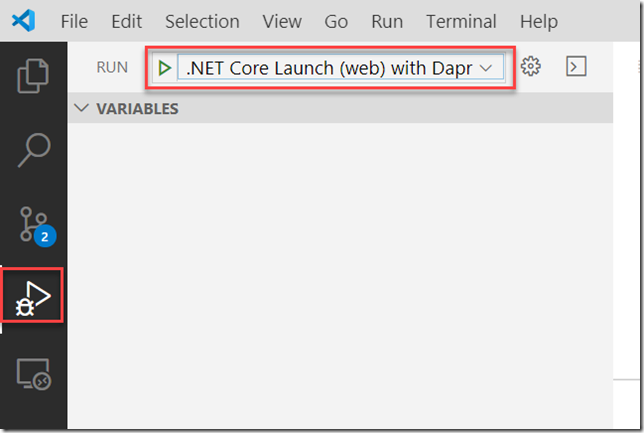
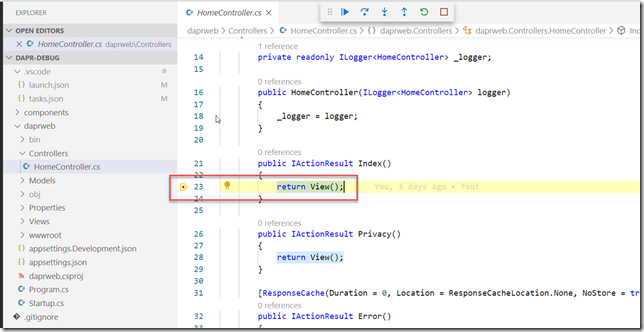
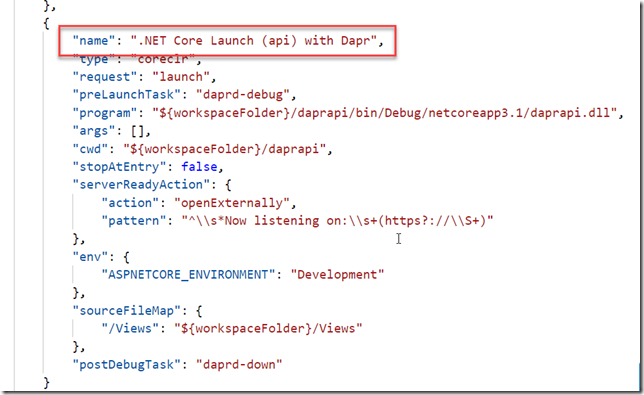
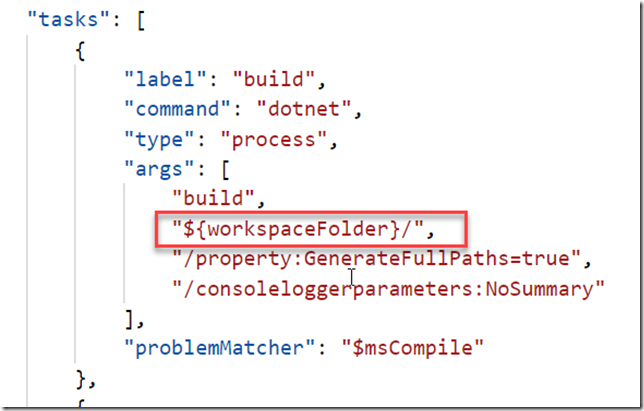
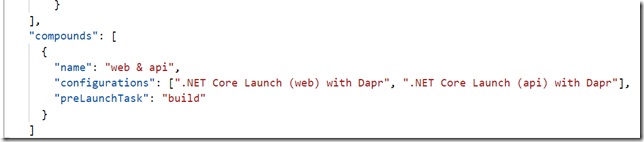
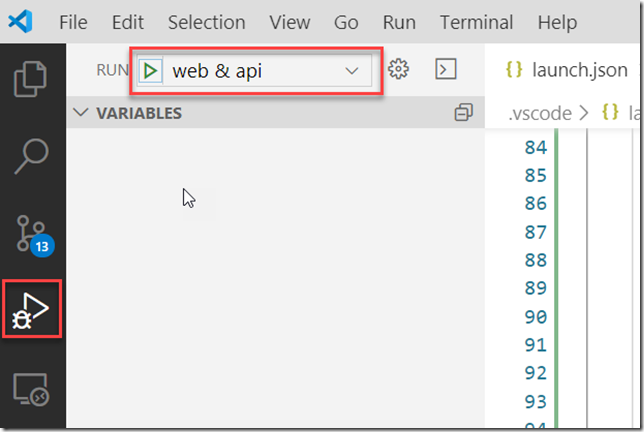
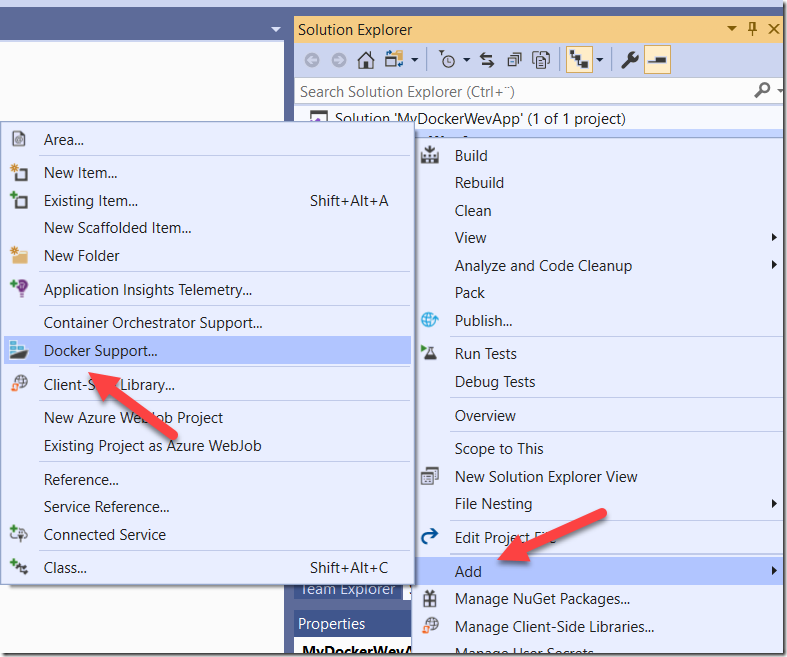

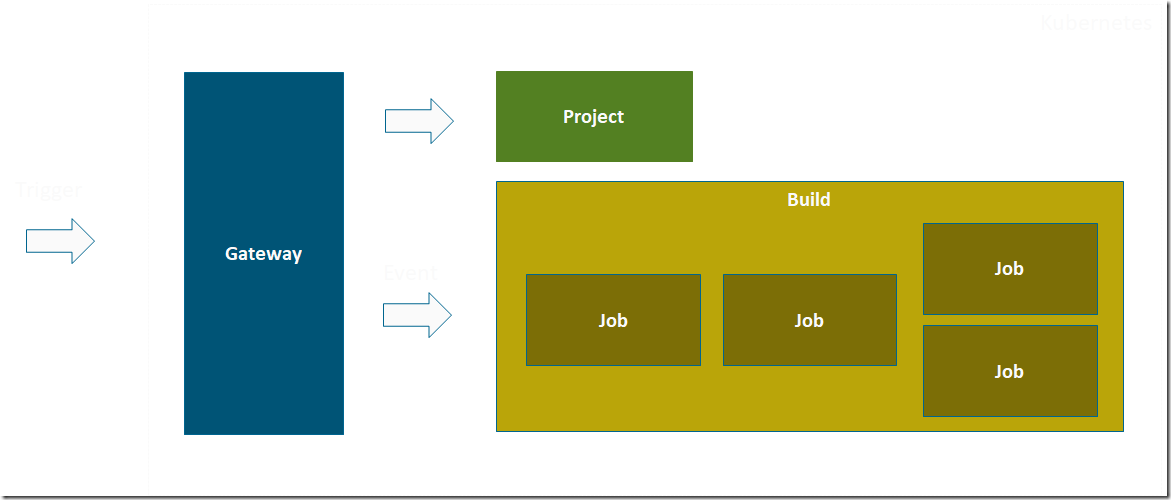
![SNAGHTMLae0651d[4] SNAGHTMLae0651d[4]](https://blog.ehn.nu/wp-content/uploads/2020/01/SNAGHTMLae0651d4_thumb.png)