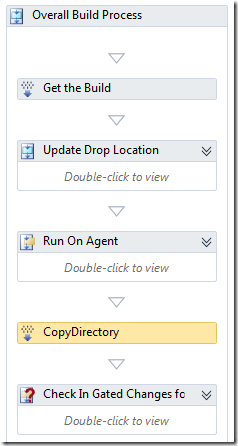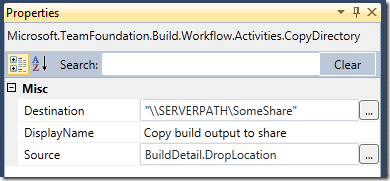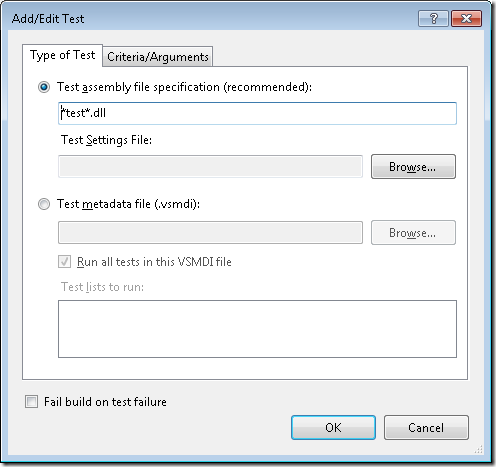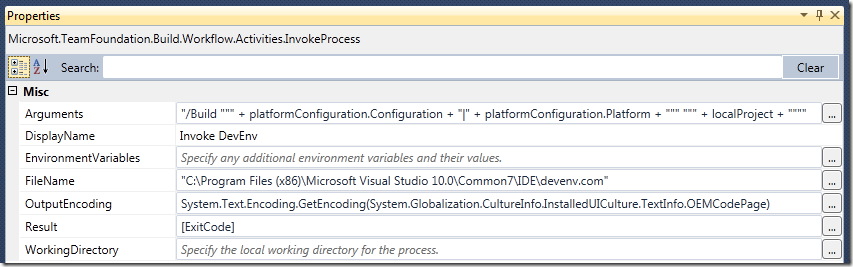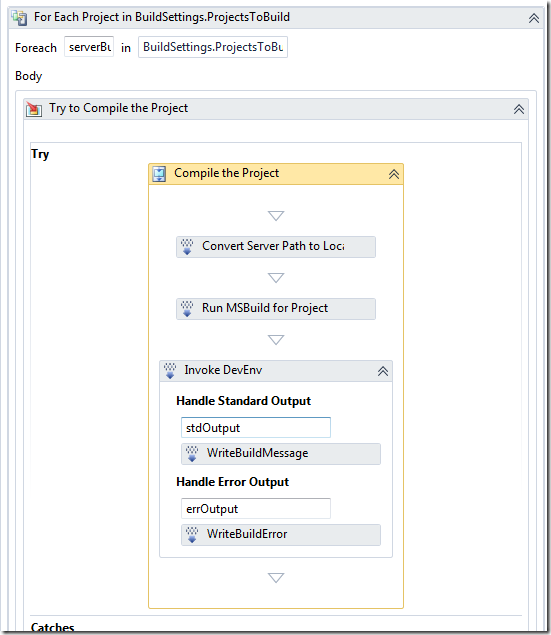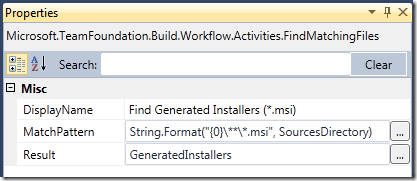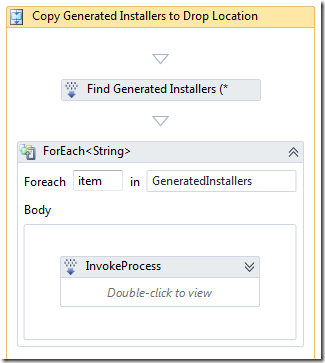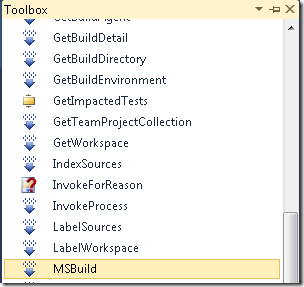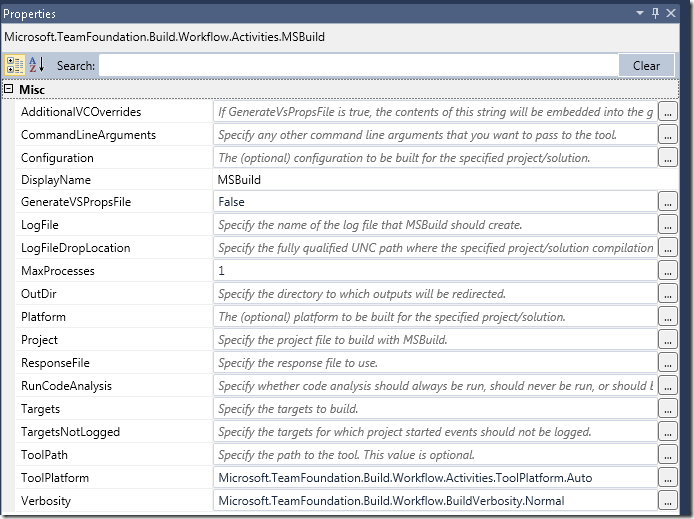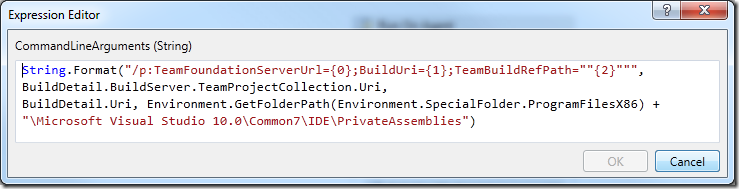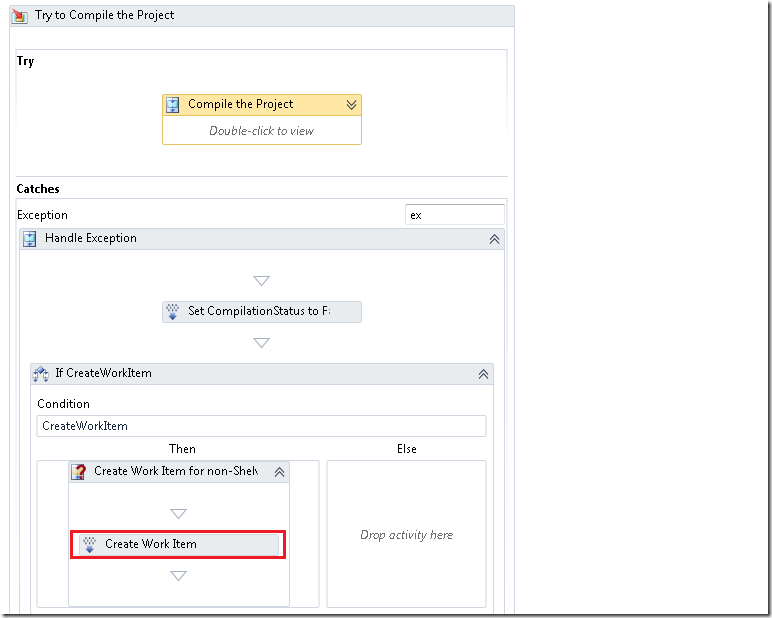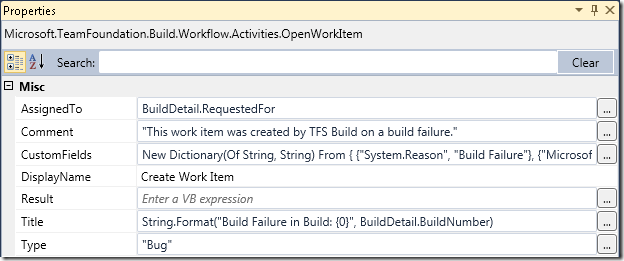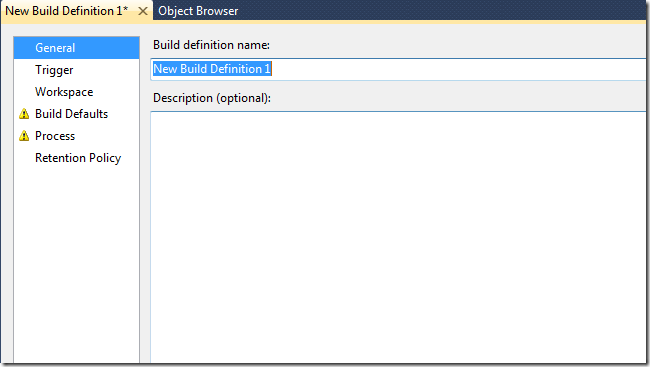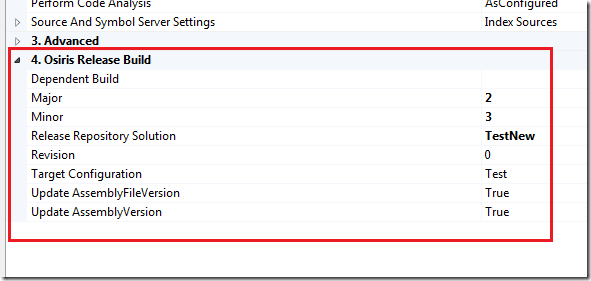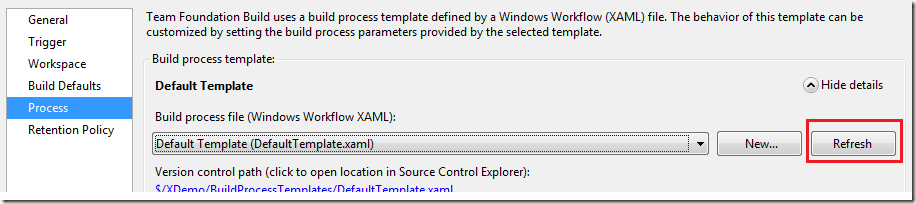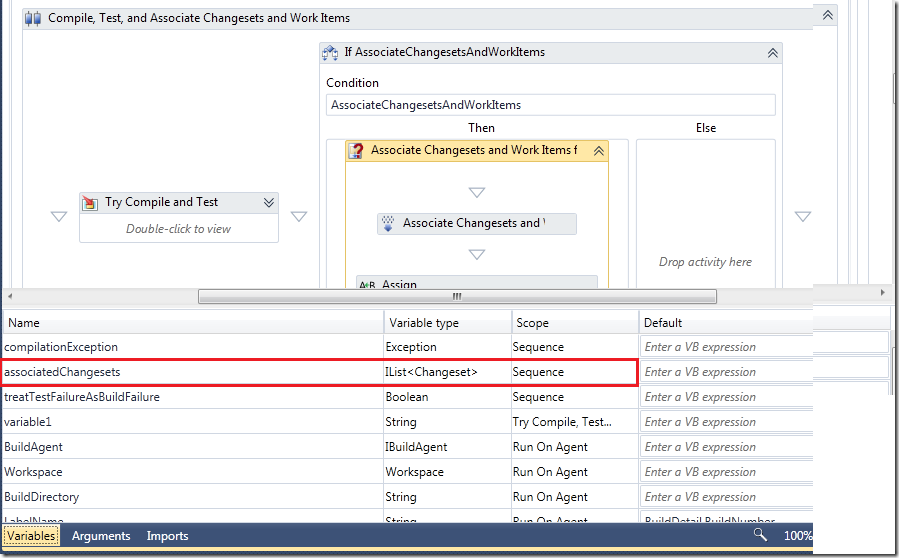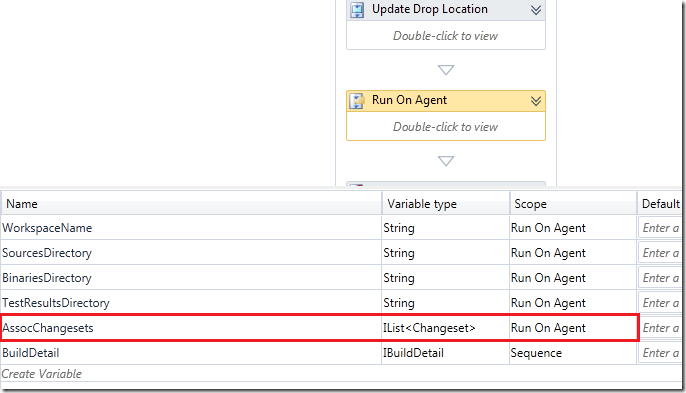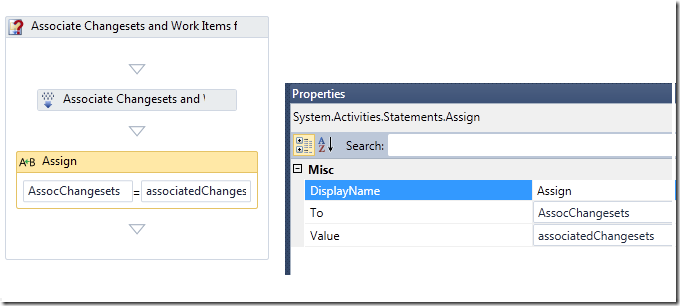*** UPDATE 2010-08-17 ** Several people have asked me for a complete sample application, so I have put this together and it is available here:
http://cid-ee034c9f620cd58d.office.live.com/self.aspx/BlogSamples/CreateTFSBuildDefinition.zip
****
In this post I will show how to create a new build definition in TFS 2010 using the TFS API. When creating a build definition manually, using Team Explorer, the necessary steps are lined
out in the New Build Definition Wizard:
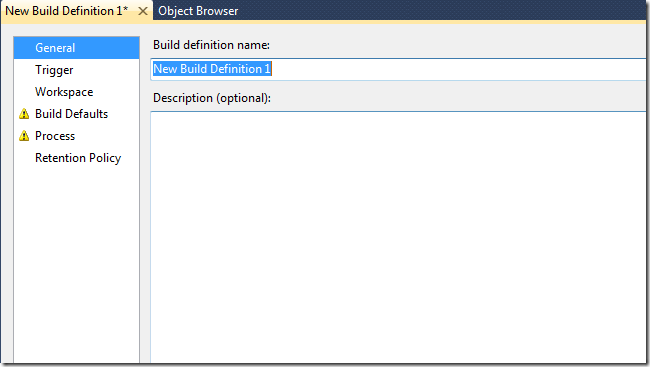
So, lets see how the code looks like, using the same order. To start off, we need to connect to TFS and get a reference to the IBuildServer object:
TfsTeamProjectCollection server = newTfsTeamProjectCollection(newUri(“http://<tfs>:<port>/tfs”));
server.EnsureAuthenticated();
IBuildServer buildServer = (IBuildServer) server.GetService(typeof (IBuildServer));
General
First we create a IBuildDefinition object for the team project and set a name and description for it:
var buildDefinition = buildServer.CreateBuildDefinition(teamProject);
buildDefinition.Name = “TestBuild”;
buildDefinition.Description = “description here…”;
Trigger
Next up, we set the trigger type. For this one, we set it to individual which corresponds to the Continuous Integration – Build each check-in trigger option
buildDefinition.ContinuousIntegrationType = ContinuousIntegrationType.Individual;
Workspace
For the workspace mappings, we create two mappings here, where one is a cloak. Note the user of $(SourceDir) variable, which is expanded by Team Build into the sources directory when running the build.
buildDefinition.Workspace.AddMapping(“$/Path/project.sln”, “$(SourceDir)”, WorkspaceMappingType.Map);
buildDefinition.Workspace.AddMapping(“$/OtherPath/”, “”, WorkspaceMappingType.Cloak);
Build Defaults
In the build defaults, we set the build controller and the drop location. To get a build controller, we can (for example) use the GetBuildController method to get an existing build controller by name:
buildDefinition.BuildController = buildServer.GetBuildController(buildController);
buildDefinition.DefaultDropLocation = @\SERVERDropTestBuild;
Process
So far, this wasy easy. Now we get to the tricky part. TFS 2010 Build is based on Windows Workflow 4.0. The build process is defined in a separate .XAML file called a Build Process Template. By default, every new team team project containtwo build process templates called DefaultTemplate and UpgradeTemplate. In this sample, we want to create a build definition using the default template. We use te QueryProcessTemplates method to get a reference to the default for the current team project
//Get default template
var defaultTemplate = buildServer.QueryProcessTemplates(teamProject).Where(p => p.TemplateType == ProcessTemplateType.Default).First();
buildDefinition.Process = defaultTemplate;
There are several build process templates that can be set for the default build process template. Only one of these are required, the ProjectsToBuild parameters which contains the solution(s) and configuration(s) that should be built. To set this info, we use the ProcessParameters property of thhe IBuildDefinition interface. The format of this property is actually just a serialized dictionary (IDictionary<string, object>) that maps a key (parameter name) to a value which can be any kind of object. This is rather messy, but fortunately, there is a helper class called WorkflowHelpers inthe Microsoft.TeamFoundation.Build.Workflow namespace, that simplifies working with this persistence format a bit. The following code shows how to set the BuildSettings information for a build definition:
//Set process parameters
varprocess = WorkflowHelpers.DeserializeProcessParameters(buildDefinition.ProcessParameters);
//Set BuildSettings properties
BuildSettings settings = newBuildSettings();
settings.ProjectsToBuild = newStringList(“$/pathToProject/project.sln”);
settings.PlatformConfigurations = newPlatformConfigurationList();
settings.PlatformConfigurations.Add(newPlatformConfiguration(“Any CPU”, “Debug”));
process.Add(“BuildSettings”, settings);
buildDefinition.ProcessParameters = WorkflowHelpers.SerializeProcessParameters(process);
The other build process parameters of a build definition can be set using the same approach
Retention Policy
This one is easy, we just clear the default settings and set our own:
buildDefinition.RetentionPolicyList.Clear();
buildDefinition.AddRetentionPolicy(BuildReason.Triggered, BuildStatus.Succeeded, 10, DeleteOptions.All);
buildDefinition.AddRetentionPolicy(BuildReason.Triggered, BuildStatus.Failed, 10, DeleteOptions.All);
buildDefinition.AddRetentionPolicy(BuildReason.Triggered, BuildStatus.Stopped, 1, DeleteOptions.All);
buildDefinition.AddRetentionPolicy(BuildReason.Triggered, BuildStatus.PartiallySucceeded, 10, DeleteOptions.All);
Save It!
And we’re done, lets save the build definition:
buildDefinition.Save();
That’s it!